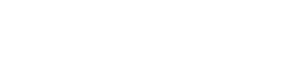We invite you to join us on our privately hosted Mattermost instance!
Mattermost is a chat platform and an open-source alternative to platforms like Slack and Microsoft Teams. You can use it to exchange ideas, learn what other users are doing, help each other out and get in touch with us.
You will need an invite link to join. You may have received one via the Newsletter, for example. If you haven’t got one already, Contact us and we’ll send you one. Once you have that, read on below.
Different Options for Joining Mattermost
You have two different options for joining our Mattermost server:
- You can create a new account, completely separate from your existing CATMA account
- Pros:
- Choose your own username
- Manage your profile completely independently from CATMA, including the email address that is used to send you notifications (they can be turned off, of course)
- Cons:
- Yet another set of credentials to keep track of
- Yet another set of credentials to keep track of
- Pros:
- You can use Single Sign-On (SSO), which will allow you to use your existing CATMA account to also log in to Mattermost
- Pros:
- The same account for everything: CATMA and the GitLab backend, as well as Mattermost
- Cons:
- You can’t choose you own username, potentially making it difficult for people to know who you are. Your username on Mattermost will be the same as in CATMA and the GitLab backend, and you can’t change that (*yet). If you log in to CATMA with your Google account, you username will be a long string of numbers followed by “google_com”. If you created a CATMA account with your email address and a password, you chose your username at sign up. You can see your username by clicking on the profile icon in CATMA and selecting “Edit Account”.
- Pros:
* We’re planning on making this possible at some point in the future.
Creating a Separate Mattermost Account
To create a separate Mattermost account, simply paste the invite link into a new browser tab and hit enter. Then, choose the option to create an account with your email and a password.

Once you have logged in you will be shown a quick tutorial, join the public Town Square channel, and receive a private message from the welcomebot.
Skip ahead to Final Steps.
Using Single Sign-On
If you log in to CATMA using your email address and a password, skip ahead to Mattermost Login.
If you log in to CATMA using your Google account, there are a few extra steps you need to complete first:
Link Your Google Account to Our GitLab Backend
If you have never logged in to our GitLab backend before (if you are reading this, chances are you haven’t), you need to authorize Google to share some basic profile information. Head over to https://git.catma.de/users/sign_in and click on the button to sign in with Google.
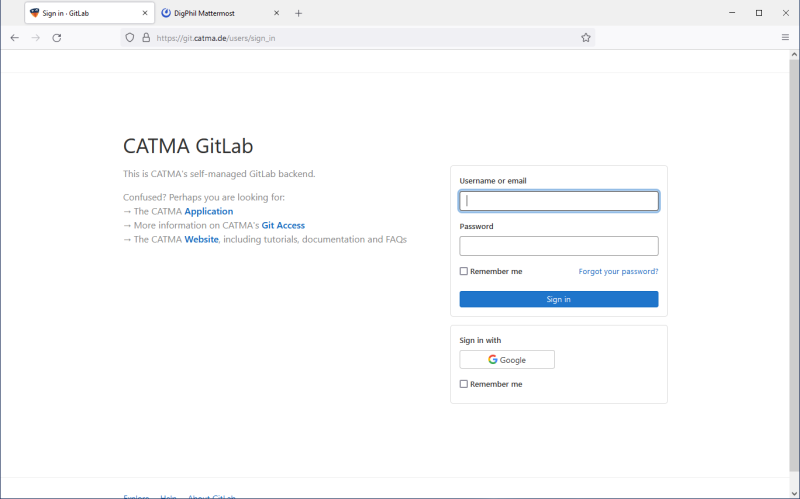
Next, choose or log in with the Google account that you normally use to log in to CATMA.
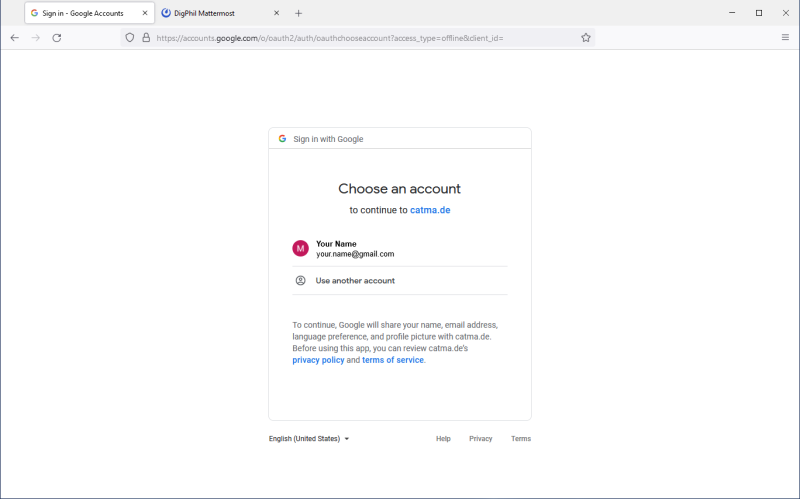
You should now see your projects dashboard in GitLab – this means that your login worked and that your Google account is now linked both to CATMA itself, as well as our GitLab backend (which will also allow you to log in to Mattermost).
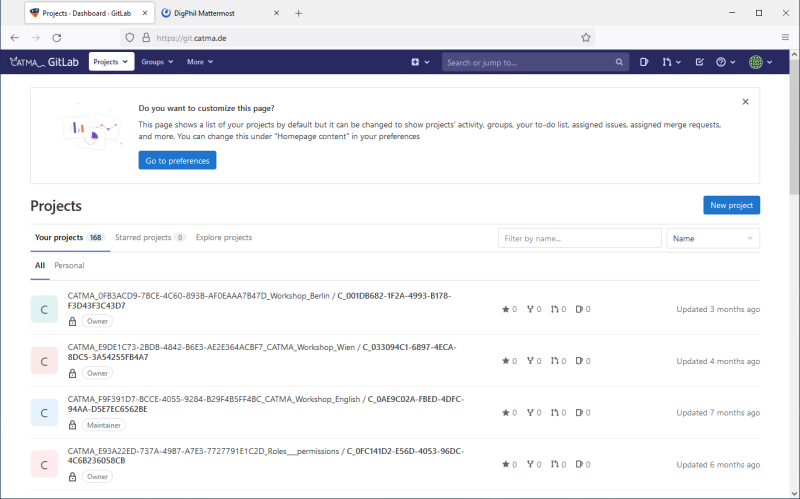
You will probably also receive an email that looks as follows:
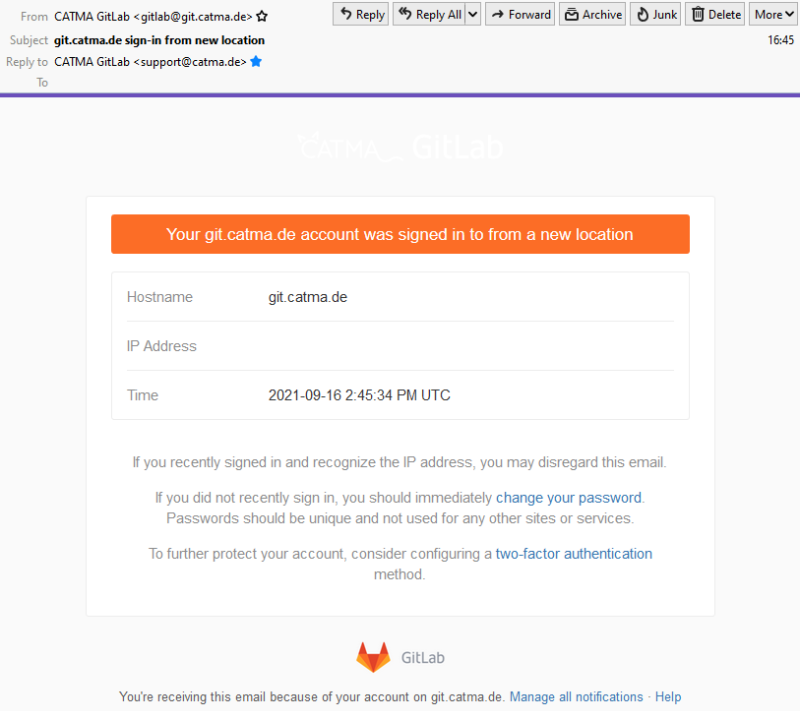
Great, you’re all set to log in to Mattermost now!
Mattermost Login
Now let’s get you logged in to Mattermost – head over to https://mattermost.fortext.net/login and click the button to sign in with GitLab.
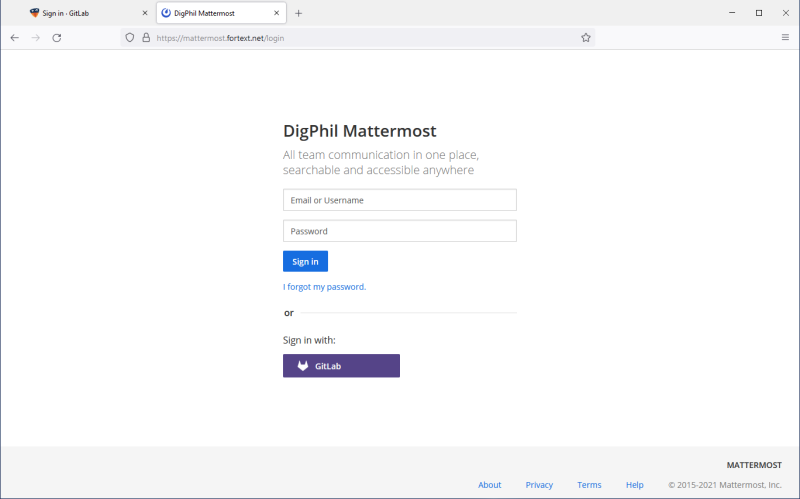
If you are not already logged in to our GitLab backend, you will be prompted to do so. If you log in to CATMA using your email address and a password, use the same details to log in to GitLab. If you log in to CATMA using your Google account, click on the button to sign in with Google.
Once you are logged in to GitLab, you will be prompted to authorize Mattermost as shown below. Click the blue Authorize button.
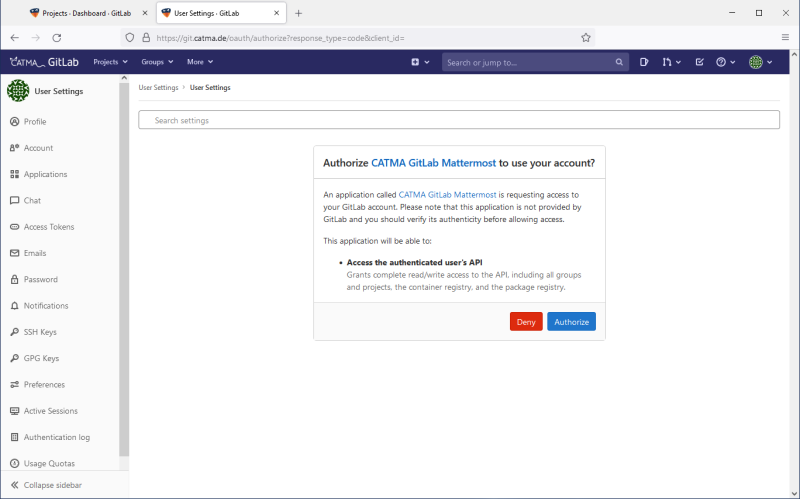
Once authorized, you should automatically be redirected back to Mattermost. You will probably see the following – don’t worry, this is expected.
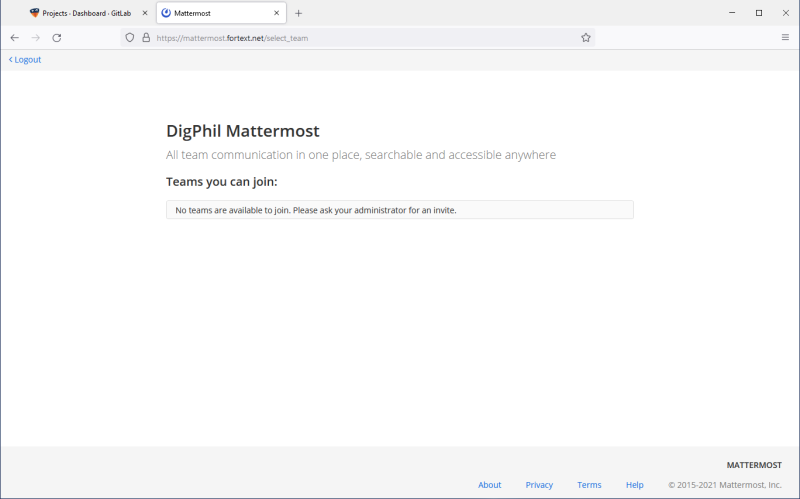
This means that your login to Mattermost has worked. As a final step, you need to navigate to the invite link that we mentioned right at the beginning. Simply paste that link into your browser address bar and hit enter.
Final Steps
Once you’ve joined via the invite link, you will be a shown a quick tutorial, the 2nd step of which includes some links to the different desktop and mobile applications, should you wish to use any of those.
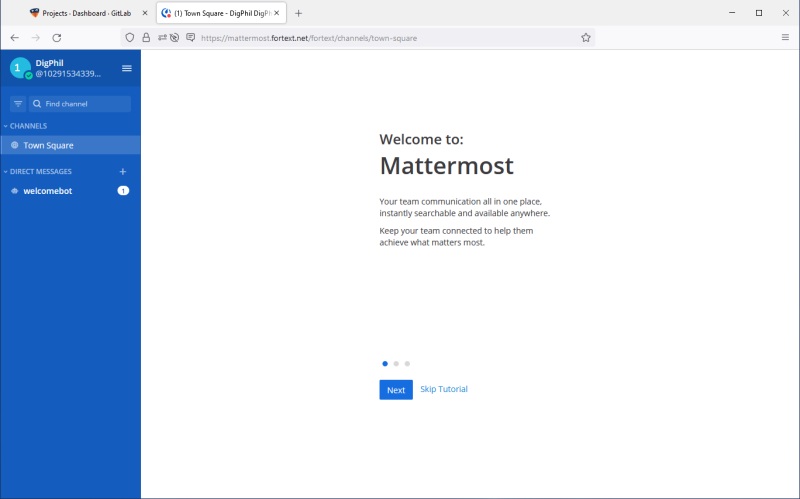
Once you’ve clicked your way through the tutorial, you will automatically land in the Town Square channel. This is a public channel for general discussions.
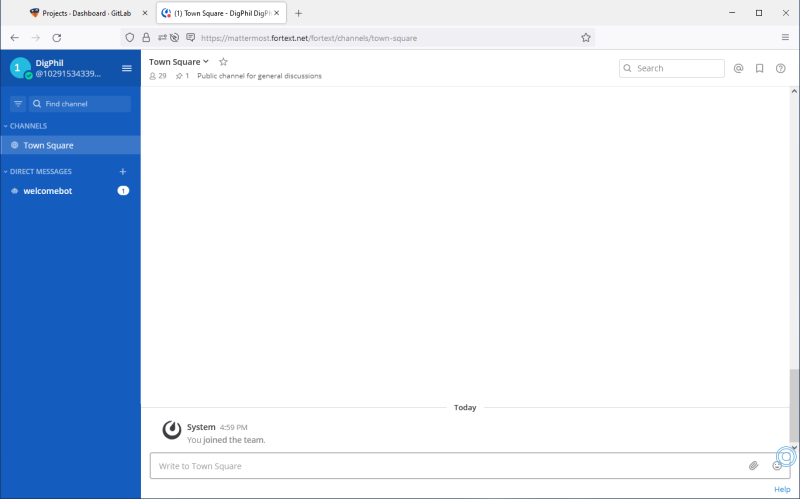
Note how, on the left hand side, you’ve also received a direct message from our welcomebot. Please take a moment to review the information concerning our Privacy Policy, Terms of Use, and Code of Conduct. At the very bottom of the message you will find a button that you can click to join the public CATMA channel.
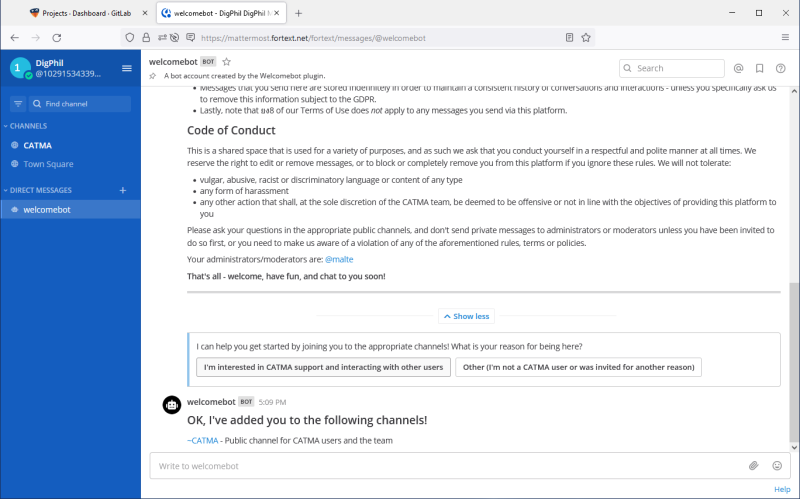
That’s all – welcome, have fun, and chat to you soon!